1. Instalación de XAMPP
Este punto ya lo hemos visto anteriormente en el siguiente artículo: https://cuadernoticsmrjmrs.blogspot.com/2021/11/instalacion-y-uso-de-xampp.html
2. La implantación del sitio
1. Descarga instalación y configuración inicial
El primer paso para instalar Moodle es descargarlo. Para descargarlo nos iremos a la pagina oficial de Moodle.org y nos dirigimos a Donwloads y nos descargamos la versión 3.11.4+ la versión zip.
Una vez descargado lo descomprimimos y nos dará una carpeta llamada moodle que tendremos que meter en la carpeta htdocs de XAMPP y cambiarle el nombre a "miacademia".
Una vez hecho esto nos iniciamos XAMPP y activamos el servicio de Apache y MySQL.
Una vez aquí creamos una nueva base de datos llamada miacademiabd.
Ahora vamos a crear un usuario para la base de datos con todos los privilegios. Para ello nos vamos a privilegios y le damos a agregar cuenta de usuario y creamos el usuario con todos los privilegios.
Una vez hecho pasaremos a instalar Moodle, para ellos pondremos en el navegador localhost/miacademia y se nos abrirá el instalador de Moodle.
Una vez aquí ponemos el idioma en Español y le damos a Siguiente y nos llevará a la siguiente página donde tenemos que confirmar las rutas que tendrá la Moodle y donde se guardarán los datos, etc.
Ya confirmadas las rutas le damos a siguiente y nos llevará a la siguiente página donde vamos a seleccionar el controlador de la base de datos y vamos a elegir MariaDB y le damos a Siguiente.
Una vez le damos a siguiente nos lleva a la página de las condiciones de Moodle, le damos a Siguiente.
La siguiente página nos muestra todas las comprobaciones para ver si hay algún error y corregirlo. En mi caso no hay ningún error.
Una vez le damos a Continuar comenzará la instalación de Moodle y nos irá apareciendo las cosas que se van instalando y si se instala con éxito aparece algún error.
Una vez termine de instalarse le damos a continuar y nos llevará a la página para establecer los ajustes generales de la Moodle como usuario, contraseña, correo, etc.
Una vez establecidos los ajustes generales de la Moodle, le damos a continuar y nos llevará a la pagina para establecer los ajustes de la página principal de nuestro Moodle.
2. Creación del curso (aula virtual)
En este apartado veremos como crear un curso en Moodle. Para ello tendremos que ir a la opción "Administración del sitio" que se encuentra en la barra lateral izquierda junto a Área personal, Inicio del Sitio, etc. Una vez dentro nos vamos al apartado "Cursos" y buscamos la opción "Crear un nuevo curso"
Una vez le damos nos lleva a la página donde ajustaremos las opciones del curso a nuestras necesidades, el nombre, la visibilidad que tendrá , los temas del curso, la apariencia, el formato del curso, grupos, etc.
Una vez puesto las opciones del curso según nuestras necesidades pulsamos en guardar y continuar y nos llevará a las pestaña de configuración del curso como los temas, participantes, etc.
Para modificar los nombres de los temas pulsamos en el botos de arriba a la derecha que dice activar edición y editamos los nombres de cada tema.
3. Modificación del aspecto del sitio
Para modificar el aspecto del sitio tenemos que irnos a la opción anterior en la barra lateral izquierda que dice "Administración del sitio" y nos vamos al apartado Apariencia.
En este apartado podemos configurar opciones como el logotipo de nuestro Moodle, los colores, el calendario, el blog, la navegación, el área personal, los cursos, etc.Nosotros vamos a ver como descargar e instalar un tema y que tema he elegido para mi Moodle.
1. Tema elegido
Para mi Moodle tras buscar en la gran cantidad de temas que hay disponibles, he elegido el tema llamado Trema. Es un tema muy simple, minimalista, elegante y intuitivo que es algo a tener en cuenta para mejorar la experiencia y manejo del usuario.
Para instalar este tema lo primero que tenemos que hacer es dirigirnos a la página web Moodle.org y en el buscador escribir "Themes" y nos aparecerán una serie de enlaces, en mi caso he entrado en el primero.
Una vez dentro del enlace nos aparecerá una lista con infinidad de temas para descargar, en esa lista buscamos el tema que nos guste, en mi caso el tema Trema, y pinchamos sobre el y nos llevará a su descripción, versiones, etc y el botón para descargar el zip del tema.
Para instalar el tema nos tenemos que dirigir dentro de nuestro Moodle a la opción Administración del sitio>Extensiones.
Una vez dentro de la pestaña Extensiones le damos a Instalar complementos y arrastramos el zip del tema que nos hemos descargado.
Una vez arrastrado el zip le damos al botón Instalar complemento desde archivo ZIP y nos llevará a una página de comprobación del servidor.
Después de comprobar que todo el servidor está correcto le damos a continuar y nos llevará a la comprobación del plugin.
Si esta todo correcto le damos a Actualizar base de datos Moodle ahora y comenzará la instalación del tema.
Una vez completada la instalación presionamos en Continuar y nos llevara a los ajustes de personalización de el tema. En esta pagina podremos cambiar los colores, el favicon y muchas cosas mas.
Cuando ya tengamos todo el tema a nuestro gusto pulsamos en el botón de abajo del todo que dice Guardar Cambios nos llevara a otra página donde tendremos mas ajustes para configurar como los banners de la portada, el titulo y subtitulo de la portada, nombres de los botones, color de fondo, etc.
Una vez configurado estos apartados volvemos a pulsar el botón de Guardar cambios y nos llevará a otra página con mas ajustes de personalización sobre las tarjetas del tema.
Cuando estemos en esta pantalla pulsamos en el botón llamado Cambiar tema y seleccionamos el tema que hemos instalado.
Y ya estaría el nuevo tema aplicado.
4. Creación de usuarios
En este apartado vamos a ver como crear usuarios en Moodle.
Lo primero que tenemos que hacer es dirigirnos a Administración del sitio>Usuarios.
Una vez estemos aquí vamos a la opción crear un nuevo usuario y nos lleva a la página donde tenemos que introducir todos los datos del usuario que vamos a añadir nombre, contraseña, correo, etc.
1. Tipos de usuarios
En Moodle hay varios tipos de usuarios y son los siguientes:
- Administrador/Gestor: El administrador de un Entorno Virtual de Aprendizaje es el encargado de la gestión administrativa de los cursos y de la configuración y mantenimiento del entorno, en este caso del entorno Moodle. Funciones principales del administrador en el entorno Moodle:
- Configuración y mantenimiento del Moodle (Entorno, Administración de los módulos, nuevas versiones, etc.)
- Gestión de los usuarios
- Gestión de los cursos
- Profesor: El profesorado es el responsable del desarrollo e implementación de los cursos. En algunas instituciones, existe un servicio pedagógico y multidisciplinar, encargado de asesorar al profesorado en cuanto a estrategias de aprendizaje y metodologías didácticas.
En un entorno virtual de aprendizaje podemos distinguir dos tipos de profesores:
- El profesor con permiso de edición, se ocupa del diseño del curso, además del seguimiento de los alumnos. Su papel es fundamental dado que en estos entornos debe cuidarse especialmente: la calidad del diseño instruccional de los materiales y actividades propuestos, la adecuación y relevancia de los contenidos y la idoneidad de las actividades o tareas.
- El profesor tutor, que desarrolla un seguimiento y evaluación de los alumnos. Es, en cierto modo, un profesor que refuerza al profesor o profesores anteriores en su labor de seguimiento del curso.
- Estudiante: Los alumnos son los usuarios a los cuales van dirigidos los cursos. En este tipo de aprendizaje es fundamental la participación activa del alumno en su aprendizaje, ya que existe una cierta autonomía en el aprendizaje, proporcionada por el propio entorno. Para poder realizar un curso online es necesario que el estudiante sea autónomo en sus aprendizajes, responsable y organizado, así mismo resulta fundamental el nivel de motivación.
2. Métodos de matriculación de usuarios. Matriculación de usuarios en el curso
Para matricular a los usuarios en los cursos nos tendremos que dirigir al curso que queramos y irnos al apartado Participantes.
Una vez estemos en esta pestaña le damos a Matricular Usuarios, se nos abrirá una ventanita donde podremos seleccionar los usuarios y el rol que le queramos a asignar, en mi caso vamos a asignar un usuario Gestor, un usuario profesor con todos los permisos edición y tres usuarios alumnos del curso.












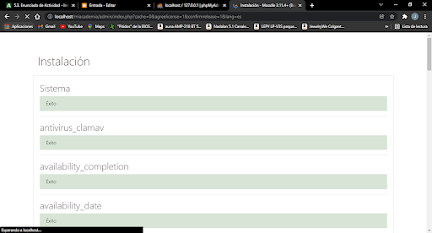

































No hay comentarios:
Publicar un comentario
Déjanos tu opinión sobre esta entrada